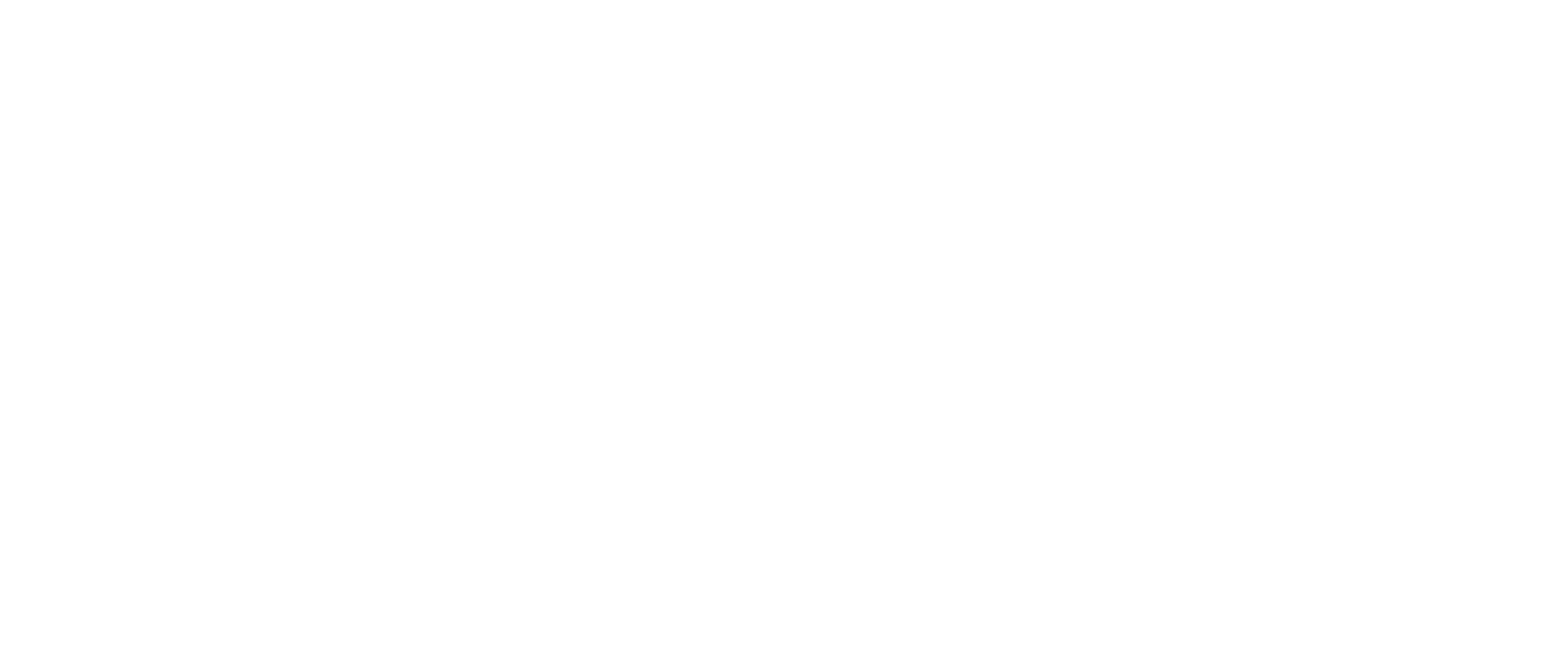This video will walk you through all of the services under our “Move Money” tab.
Video Transcript
0:06
Hello.
0:07
Let’s talk about the Move Money screen.
0:10
To Move money left, click the Move Money on the top navigation bar and you’ll get several different options.
0:19
Make a transfer or payment.
0:22
Use your bill.
0:23
Pay.
0:24
Send money to another Blue member or view your scheduled transfers and payments.
0:31
Let’s start with make a transfer or payment.
0:33
Left click Make a transfer or payment.
0:38
Choose the account you’d like the money to come from.
0:42
Choose the account or loan you’d like the money to go to.
0:45
In this case we’ll use the savings account.
0:50
Schedule the date you’d like this transfer or payment to happen on.
0:54
As example, we’ll choose September 21st, choose the frequency either once daily, weekly, biweekly, monthly, quarterly or annually.
1:06
In this scenario, we’ll do once.
1:10
Choose the amount that you’d like to transfer or make a payment on left click continue, you’ll have a confirmation screen.
1:20
You’ll if you’d like to discard this transfer, you would left click discard on the bottom left hand side.
1:28
You could edit your transaction if you need to change the dollar amount or the date or the accounts.
1:34
But if I’m happy with where this money is being transferred to, I simply left click submit and that transfer is set up.
1:46
Now if I want to view that transfer, I left click Move money on the top navigation bar, again click Scheduled transfers and payments.
1:58
Now I can see any transfers or payments I have scheduled.
2:03
I can edit those from this screen and I could also cancel them.
2:08
I could also left click history and this will show any past transfers or payments.
2:16
If I want to make a payment, left click move money on the top navigation bar, left click make a payment or transfer.
2:26
Choose the account the money is coming from.
2:29
Choose the loan that you’d like to make the payment on.
2:31
So in this case we’ll use this Dodge Ram.
2:39
Choose the date you’d like it to moved on.
2:41
I could either choose today or I could put it into the future.
2:47
We’ll do this payment for the 19th.
2:53
We’ll do a frequency of once, and with payments you could choose the next payment amount due.
2:59
You could manually do a different payment amount, or you could do the full balance.
3:09
In this case, we’ll just do our normal standard payment and we’ll left click continue and I’ll come to a confirmation screen.
3:18
I could discard this payment or I could edit this payment or I could submit.
3:23
So we’re going to go ahead and submit the payment by left clicking submit and then that payment’s been made.
3:33
Click My Accounts to go back to your My Account screen.
3:37
If I want to use bill Pay, I would left click move money, Pay bills.
3:46
If I want to send money to another member, I would click send money to another member, choose the amount that’s coming out of my account, Type the last three letters of the member’s last name you’re transferring the account to.
4:04
Type in their account number plus the share ID.
4:13
Save this contact so you don’t have to re enter the information if you were to transfer it a second time.
4:20
Choose your transfer date, choose your frequency, choose the amount, a memo if needed.
4:31
Click continue.
4:33
Then you’ll have your confirmation screen and then you would click submit and that’s how you transfer money to another blue member.
4:40
To get back to your main account screen, click My Accounts on the top left and that’s the Move Money screen.
Hello.
0:07
Let’s talk about the Move Money screen.
0:10
To Move money left, click the Move Money on the top navigation bar and you’ll get several different options.
0:19
Make a transfer or payment.
0:22
Use your bill.
0:23
Pay.
0:24
Send money to another Blue member or view your scheduled transfers and payments.
0:31
Let’s start with make a transfer or payment.
0:33
Left click Make a transfer or payment.
0:38
Choose the account you’d like the money to come from.
0:42
Choose the account or loan you’d like the money to go to.
0:45
In this case we’ll use the savings account.
0:50
Schedule the date you’d like this transfer or payment to happen on.
0:54
As example, we’ll choose September 21st, choose the frequency either once daily, weekly, biweekly, monthly, quarterly or annually.
1:06
In this scenario, we’ll do once.
1:10
Choose the amount that you’d like to transfer or make a payment on left click continue, you’ll have a confirmation screen.
1:20
You’ll if you’d like to discard this transfer, you would left click discard on the bottom left hand side.
1:28
You could edit your transaction if you need to change the dollar amount or the date or the accounts.
1:34
But if I’m happy with where this money is being transferred to, I simply left click submit and that transfer is set up.
1:46
Now if I want to view that transfer, I left click Move money on the top navigation bar, again click Scheduled transfers and payments.
1:58
Now I can see any transfers or payments I have scheduled.
2:03
I can edit those from this screen and I could also cancel them.
2:08
I could also left click history and this will show any past transfers or payments.
2:16
If I want to make a payment, left click move money on the top navigation bar, left click make a payment or transfer.
2:26
Choose the account the money is coming from.
2:29
Choose the loan that you’d like to make the payment on.
2:31
So in this case we’ll use this Dodge Ram.
2:39
Choose the date you’d like it to moved on.
2:41
I could either choose today or I could put it into the future.
2:47
We’ll do this payment for the 19th.
2:53
We’ll do a frequency of once, and with payments you could choose the next payment amount due.
2:59
You could manually do a different payment amount, or you could do the full balance.
3:09
In this case, we’ll just do our normal standard payment and we’ll left click continue and I’ll come to a confirmation screen.
3:18
I could discard this payment or I could edit this payment or I could submit.
3:23
So we’re going to go ahead and submit the payment by left clicking submit and then that payment’s been made.
3:33
Click My Accounts to go back to your My Account screen.
3:37
If I want to use bill Pay, I would left click move money, Pay bills.
3:46
If I want to send money to another member, I would click send money to another member, choose the amount that’s coming out of my account, Type the last three letters of the member’s last name you’re transferring the account to.
4:04
Type in their account number plus the share ID.
4:13
Save this contact so you don’t have to re enter the information if you were to transfer it a second time.
4:20
Choose your transfer date, choose your frequency, choose the amount, a memo if needed.
4:31
Click continue.
4:33
Then you’ll have your confirmation screen and then you would click submit and that’s how you transfer money to another blue member.
4:40
To get back to your main account screen, click My Accounts on the top left and that’s the Move Money screen.